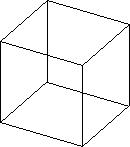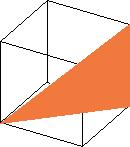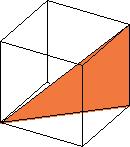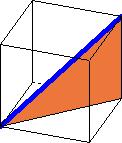Körper (dreidimensionale Zeichnung) erstellen
Menü Einfügen/Körper erstellen
Es öffnet sich ein Fenster, das auf der linken Seite vollständig mit dem Fenster Körper aus Vorlage einfügen übereinstimmt.
Allerdings werden jetzt in der mittleren Liste keine Vorlagen mehr
angezeigt. Hier können Sie über die Knöpfe an der
rechten Seite Schritt für Schritt die Elemente Ihrer 3D-Zeichnung
einfügen. Gleichzeitig mit der Erstellung der Zeichnung sehen Sie
auf dem Arbeitsblatt ide hinzugefügten Elemente.
Markiert man ein Element mit der Maus in der Liste, dann wird es im Arbeitsblatt rot hervorgehoben.
Um die Elemente der Zeichnung kennenzulernen, soll jetzt ein Würfel mit eingezeichnetem Diagonaldreieck dargestellt werden.
Zuerst erzeugen Sie die 8 Eckpunkte mit den Koordinaten (0/0/0), (1/0/0), (1/1/0), (0/1/0), (0/0/1), (1/0/1), (1/1/1), (0/1/1).
Klicken Sie für jeden der Punkte auf den Knopf Punkt hinzufügen und geben Sie die Koordinaten in die drei Felder ein.
Nun werden die Kanten erzeugt. Dazu markiert man zwei Punkte in der
Liste, indem man mit der Maus daraufklickt und die dabei die STRG-Taste
gedrückt hält. Die Punkte werden auf dem Arbeitsblatt rot
hervorgehoben. Sind zwei Punkte markiert, dann klickt man auf den Knopf
Kante hinzufügen. Achten
Sie darauf, dass Sie wirklich Punkte auswählen, zwischen denen
eine Kante ist. Sollten Sie eine falsche Kante eingefügt haben,
dann können Sie sie löschen, indem Sie sie in der Liste
markieren und auf den Knopf Löschen klicken.
Sind alle 12 Kanten erzeugt müsste das Kantenmodell des Würfels auf dem Arbeitsblatt zu sehen sein.
Das Bild müsste nun so aussehen:
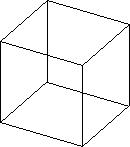
Markiert man 4 Kanten, die eine Fläche umschließen, so kann man mit dem Knopf eine Fläche hinzufügen.
Wir wollen das mit einem Dreieck, das aus zwei Diagonalen und einer
Kante besteht demonstrieren. Wählen Sie die passenden Punkte aus
und erzeugen Sie die Diagonalen mit dem Knopf Kante hinzufügen.
Nun markieren Sie die Raumdiagonale, die Flächendiagonale und die passende Kante und klicken auf den Knopf Fläche hinzufügen.
Das Bild müsste nun so aussehen:
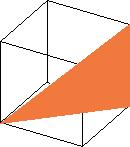
Das ist nicht der gewünschte Effekt. Das Programm zeichnet die
Elemente in der Reihenfolge, wie sie in der Liste stehen. Deshalb
überdeckt die Fläche die Kanten. Wir haben nun mehrere
Möglichkeiten:
1. Variante: Markieren Sie die Checkbox Sichtbarkeit automatisch. Dann wird die Fläche passend in der Liste verschoben.
2. Variante: Markieren Sie die Fläche und klicken Sie solange auf den Knopf Nach hinten bis die gewünschte Sichtbarkeit erreicht ist.
Nun sieht das Bild so aus:
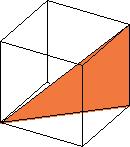
Zuletzt wollen wir die Raumdiagonale noch blau dick hervorheben.
Dazu markieren wir die Raumdiagonale und klicken auf den Knopf
Attribute. Im aufspringenden Fenster ändern wir die Dicke
auf 0,5 mm und die Farbe auf blau. Zuletzt drehen wir den Körper
noch so, dass die Fläche günstiger liegt.
Dann sieht die Zeichnung so aus:
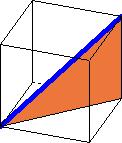
Bei dieser Zeichnung sieht man auch eine kleine Schwäche des
Programms. Kanten können immer nur als Ganzes sichtbar oder
unsichtbar dargestellt werden. Weil die Fläche die untere hintere
Kante (teilweise) verdeckt, wird diese gestrichtelt dargestellt. Das
kann man aber in diesem Fall einfach ändern, indem man bei den
Standardattributen auf den Knopf Unsichtbar klickt und dann auf durchgezogen stellt. Alternativ könnte man auch diese Kante markieren und über den Attribute-Knopf nur deren Aussehen verändern.
Zuletzt können Sie diese Zeichnung als Vorlage abspeichern, indem Sie auf den Knopf Als Vorlage speichern klicken. Diese wird dann im Menüpunkt Körper aus Vorlage angezeigt.
Mit den Elementen Kreis, Kreisfläche und Mantel kann man auch Figuren mit Kreisflächen erstellen