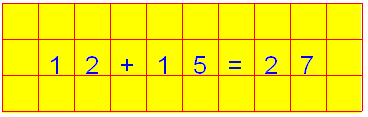Text eingeben
In Mintext muss man zwei Welten der Texteingabe unterscheiden.
Einerseits richtet sich Mintext an Lehrerinnen und Lehrer, die von der
Schreibmaschine herkommen und gewöhnt sind, Formeln durch
halbzeiliges Verrücken der Transportwalze einzugeben.
Dafür gibt es in Mintext die Möglichkeit des
Halbzeilen-Textes der es dieser Benutzergruppe ermöglicht, ganz
intuitiv zu arbeiten. Auch andere Nutzer werden es schätzen, dass
man irgendwo auf das Blatt klickt und losschreiben kann. Die dadurch
entstandenen Texte in Schrift Courier New sehen dann allerdings auch
sehr nach Schreibmaschine aus.
Um einen solchen Text einzugeben, wählen Sie den Knopf  und Klicken auf das Arbeitsblatt und schreiben los. Wie man den Cursor steuert und Sonderzeichen eingibt, erfahren Sie hier.
und Klicken auf das Arbeitsblatt und schreiben los. Wie man den Cursor steuert und Sonderzeichen eingibt, erfahren Sie hier.
Diese Benutzergruppe nimmt zahlenmäßig ab und viele der
jüngeren Mintext-Freunde haben nie mit einer Schreibmaschine
geschrieben. Deshalb gewinnt die zweite Art der Texteingabe immer mehr
an Bedeutung. Um diese Texteingabe vorzunehmen klicken Sie auf den
Knopf  Text schreiben in der Werkzeugleiste.
Text schreiben in der Werkzeugleiste.
Nun müssen Sie die Schriftart festlegen. Die Schriftart wählen Sie
aus der Kombobox .

Rechts daneben können Sie die Lineatur auswählen.

Insbesondere die Kästchen-Lineaturen sind zu erwähnen: In
die erste
wird Text unabhängig von den vertikalen Begrenzungen geschrieben.
Bei
der zweiten werden Zahlen und mathematische Zeichen zentriert in die
Kästchen eingefügt und bei der dritten werden alle Zeichen
zentriert in
die Kästchen eingepasst. Hier können durch
Wechselwirkungen mit der Schriftgröße vollkommen unlogische
Darstellungen entstehen. Ist z.B. die Schriftgröße zu
groß für die
Kästchen, werden die Buchstaben z.T. übereinander gesetzt.
Beachten
Sie, dass Sie immer den ganzen Text markieren, dessen Größe
Sie
verändern wollen. Soll der Text auch vertikal zentriert werden,
dann können Sie über die rechte Maustaste (Eigenschaften) ein
Fenster
öffnen, in dem Sie das Kästchen "Vertikal zentriert"
ankreuzen. Ist dieses nicht angekruezt, dann sitzen die Zahlen auf den
Linien.
| Mit den Farbknöpfen wählen Sie
die Farbe des Textes, der Lineatur und des Hintergrundes |

|
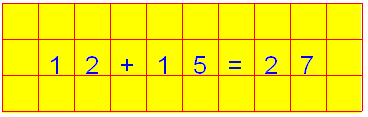 |
Damit der Hintergund wirklich gefüllt wird müssen Sie den Knopf Deckend/Transparent auf Deckend stellen.

Die Schriftgröße erhalten Sie in der linken Kombobox. Bei der
Verwendung von Karos als Lineatur können Sie dort statt der
Schriftgröße auch die Kästchengröße in mm eingeben.

Passt die Schriftgröße nicht genau zur Kästchengröße, werden
Leerkästchenzeilen eingefügt. Bitte beachten Sie, dass dies keine
Zeilen im Sinne einer Textverarbeitung sind. Das heißt, Sie können in
diese Zeilen nichts schreiben. Sie wurden nur eingefügt, damit die
Buchstaben sich nicht überschneiden.
Möchten Sie verhindern, dass leere Kästchen eingefügt werden, dann
verringern Sie den Zeilenabstand, die Schriftgröße und die Ränder.

Als Attribute sind Fett, Kursiv, Unterstrichen,
Hoch- und Tiefgestellt von Textverarbeitungen bekannt.

Das Attribut Vektor ist nur im Halbzeilentext verfügbar.
Nachdem Sie alle Einstellungen getätigt haben, klicken Sie dort auf
das Papier, wo Ihr Text eingefügt werden soll. Das kann eine neue
Stelle sein oder ein vorhandener Text, den Sie verändern möchten. Sie
können jetzt direkt auf dem Blatt an dieser Stelle schreiben. Um das
Textobjekt erscheint ein grauer Rahmen, den Sie am rechten und linken
Rand verändern können. Das Textobjekt wird automatisch vergrößert. Wenn
Sie umbrechen wollen, dann klicken Sie mit der rechten Maustaste auf
das Textobjekt, es erscheint ein Kontext-Menü,
in dem Sie neben anderen Einstellungen auch den Umbruch ein- und
ausschalten können.
Auch bei diesem Textelement können Sie Formeln schreiben und zwar im Gegensatz zu anderen Textverarbeitungen direkt im Fließtext ohne in einen Formeleditor zu wechseln.
Für Sonderzeichen drücken Sie wie beim Halbzeilentext die F2- oder F3-Taste. Es wird dann eine
Sonderzeichentastatur eingeblendet. Drücken Sie die Taste, die nun auf dieser
Tastatur mit dem Zeichen Ihrer Wahl belegt ist oder klicken Sie mit der Maus auf die Taste und das entsprechende Zeichen
wird an die Position der Schreibmarke geschrieben. Mit der Umschalttaste können Sie eine weitere belegung einblenden.
Bei
mehreren Sonderzeichen hintereinander müssen Sie jedesmal die entsprechende
Funktionstaste vorher drücken. Wenn Sie die Tastatur immer im Vordergrund haben
wollen, dann drücken Sie über der Tastatur die rechte Maustaste und wählen
immer Vordergrund.
Haben
Sie eine Funktionstaste versehentlich gedrückt, können Sie mit ESC entfliehen.
Die Attribute des Textes können Sie auch während der Eingabe
verstellen. Dies wirkt sich auf den neu zu schreibenden Text bzw. auf
einen markierten Textblock aus.
Soll der ganze Text betroffen sein, dann markieren Sie den ganzen Text
mit der Maus.
Math.-naturwissenschaftliche
Texte benötigen oft Sonderzeichen wie griechische Buchstaben, große Klammern,
Integralzeichen usw.
Bei
MINTEXT drückt man dazu eine der Funktionstasten F2 oder F3. Es wird dann eine
Sonderzeichentastatur eingeblendet. Drücken Sie die Taste, die nun auf dieser
Tastatur mit dem Zeichen Ihrer Wahl belegt ist und das entsprechende Zeichen
wird an die Position der Schreibmarke geschrieben.
Bei
mehreren Sonderzeichen hintereinander müssen Sie jedesmal die entsprechende
Funktionstaste vorher drücken. Wenn Sie die Tastatur immer im Vordergrund haben
wollen, dann drücken Sie über der Tastatur die rechte Maustaste und wählen
immer Vordergrund.
Haben
Sie eine Funktionstaste versehentlich gedrückt, können Sie mit ESC entfliehen.
Es gibt Zeichen (wie z.B. das Integralzeichen), die aus mehreren Sonderzeichen
zusammengesetzt sind. Durch Tastaturmakros können Sie die nötige Tastensequenz
auf einen einzigen Tastendruck abrufen. Die Funktionstasten F4 bis F8 können
mit eigenen Zeichen aus Truetype-Fonts belegt werden. Dazu wurde das Programm
MINTFONT erstellt.
Zum Schluss klicken Sie an eine neue Textstelle auf dem Blatt - wenn
Sie noch weiteren Text eingeben wollen - oder auf den Pfeil auf
der Werkzeugleiste, um die Texteingabe abzuschließen.
Der graue Rahmen, den man während der Eingabe um den Text gelegt
sah, verschwindet dann.
Der Text ist nun ein Objekt (ein Zettelchen), das Sie genauso wie
andere grafische Objekte bearbeiten,
verschieben, vergrößern usw. können.
Um noch schneller zu arbeiten, können Sie auch Formatvorlagen
verwenden.

 und Klicken auf das Arbeitsblatt und schreiben los. Wie man den Cursor steuert und Sonderzeichen eingibt, erfahren Sie hier.
und Klicken auf das Arbeitsblatt und schreiben los. Wie man den Cursor steuert und Sonderzeichen eingibt, erfahren Sie hier. Text schreiben in der
Text schreiben in der