 Datei
öffnen
Datei
öffnenAm oberen Fensterrand finden Sie die Werkzeugleiste, mit der Sie viele Funktionen schneller als über das Menü ausführen können.
Der erste Bereich sind die wichtigen Funktionen des Datei-Menüs:
Der zweite Bereich schaltet zwischen Modi um:
(von links nach rechts)
Im dritten Bereich finden Sie Funktionen des Bearbeiten-Menüs:
(von links nach rechts)
 Ausschneiden
Ausschneiden
 Kopieren
Kopieren
 Einfügen
Einfügen
 Gruppe
Gruppe
 Gruppe rückgängig
Gruppe rückgängig
 Nach vorne stellen
Nach vorne stellen
 Nach hinten stellen
Nach hinten stellen
Es folgen die Knöpfe:
 Seitenansicht
Seitenansicht
Damit können Sie zwischen der Seitenansicht und der Normalgröße hin- und herschalten.
 Rückgängig
Rückgängig
Damit können Sie z.B. eine Verschiebung rückgängig machen (s. auch Bearbeiten).
 Ausrichten
Ausrichten
Es öffnet sich ein Fenster, mit dem Objekte zueinander ausgerichtet werden können.
(Für die letzten beiden Knöpfe s. auch Ansicht).
In der folgenden Gruppe finden Sie auf dieser Leiste folgende Funktionen, mit denen Sie das Aussehen von Linien und Flächen beeinflussen, wenn diese markiert sind:
Stil und Dicke einer Linie
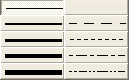
Klicken Sie auf das entsprechende Feld. Es öffnet sich eine Palette von Stilen und Dicken, die nur mit dem Stil durchgezogen kombinierbar sind. Die ausgewählte Linienart wird gedrückt angezeigt. Im ersten Feld rechts befindet sich die Linienart unsichtbar, mit der Sie z.B. Schraffuren "einrahmen".
Dicke der Linie in mm
 Hiermit können Sie die Liniendicke
noch genauer einstellen. Beachten Sie, dass bei entsprechender Voreinstellung die Dicke bei
gestrichelten und gepunkteten Linien ignoriert wird.
Hiermit können Sie die Liniendicke
noch genauer einstellen. Beachten Sie, dass bei entsprechender Voreinstellung die Dicke bei
gestrichelten und gepunkteten Linien ignoriert wird.
Pfeil am Ende, Pfeil am Anfang

Die Linie wird mit Pfeil(en) versehen. Dabei wird der Anfang bzw. das Ende durch das Zeichnen der Linie festgelegt. Den Winkel und Stil der Pfeillinien können Sie mit der rechten Maustaste über Eigenschaften/Linienattribute bei markierter Linie einstellen.
Füllmuster und Deckend
 Klicken Sie auf den linken Knopf
und eine Palette öffnet sich, in der Sie das gewünschte Muster
einstellen, mit dem Rechtecke, Ellipsen usw. gefüllt werden sollen.
Klicken Sie auf den linken Knopf
und eine Palette öffnet sich, in der Sie das gewünschte Muster
einstellen, mit dem Rechtecke, Ellipsen usw. gefüllt werden sollen.
 Mit dem rechten Knopf legen Sie
fest, ob das Füllmuster deckend oder transparent ist. Dieses Attribut
hat einerseits für Schraffuren eine Auswirkung. Voll gefüllte Figuren
decken immer, leere nie.
Mit dem rechten Knopf legen Sie
fest, ob das Füllmuster deckend oder transparent ist. Dieses Attribut
hat einerseits für Schraffuren eine Auswirkung. Voll gefüllte Figuren
decken immer, leere nie.
Andererseits ist es auch für Texte wichtig. Deckende texte können eine
Hintergrundfarbe besitzen.
Farbe

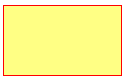
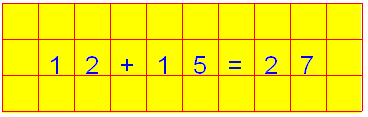
Nun folgen Funktionen, mit denen Sie das Aussehen des Textes
beeinflussen, wenn dieser markiert
ist bzw.
wenn gerade Text eingegeben wird:

Fett, Kursiv, Unterstrichen kennen Sie von anderen Programmen.
Vektorpfeil erzeugt im Halbzeilenmodus Buchstaben, mit einem Pfeil darüber.
Die letzten Knöpfe sind für Hoch- und Tiefstellungen. Schreiben Sie bis zur entsprechenden Stelle, wählen Sie den linken oder rechten Knopf, schreiben Sie die Hoch- oder Tiefstellung und klicken Sie erneut den angewählten Hoch- oder Tiefstellknopf, um auf der Normalhöhe weiter zu schreiben. Beachten Sie hierzu aber auch die Möglichkeiten des Formelnschreibens.
Linksbündig, Zentriert, Rechtsbündig gilt nur innerhalb des
gedachten Rechtecks um den Text.

 Hier stellen Sie die Schriftgröße
in Point ein. Dies ist eine Größe, die von Textverarbeitungen bekannt
ist. Als Besonderheit können Sie hier auch die Karogröße in mm (z.B.
5x5) eingeben, wenn Sie in Karo-Papier schreiben wollen. Mintext
rechnet dann intern die passende Schriftgröße aus. Wenn Sie ein
Textobjekt markiert haben, wirkt sich die Änderung immer auf das ganze
Objekt aus. Geben Sie jedoch gerade Text ein, dann wirkt sich die
Änderung nur bei Kästchen (z.B. 5x5) oder bei eingestellter Lineatur
auf den ganzen Text, sonst nur auf den markierten Text aus.
Hier stellen Sie die Schriftgröße
in Point ein. Dies ist eine Größe, die von Textverarbeitungen bekannt
ist. Als Besonderheit können Sie hier auch die Karogröße in mm (z.B.
5x5) eingeben, wenn Sie in Karo-Papier schreiben wollen. Mintext
rechnet dann intern die passende Schriftgröße aus. Wenn Sie ein
Textobjekt markiert haben, wirkt sich die Änderung immer auf das ganze
Objekt aus. Geben Sie jedoch gerade Text ein, dann wirkt sich die
Änderung nur bei Kästchen (z.B. 5x5) oder bei eingestellter Lineatur
auf den ganzen Text, sonst nur auf den markierten Text aus.
Schriftart
 Hier stellen Sie die Schriftart
ein. Nach dem Querstrich sehen Sie das Wort Beispiel in dieser
Schrift geschrieben.
Hier stellen Sie die Schriftart
ein. Nach dem Querstrich sehen Sie das Wort Beispiel in dieser
Schrift geschrieben.
Lineatur

Hier öffnet sich eine Palette, mit der Sie die Lineatur wählen, die dem Text unterlegt werden soll. Die rot durchgestrichene Lineatur bedeutet, dass keine Lineatur unterlegt wird.
Um leeres Karo-Papier, müssen Sie ein leeres Textobjekt mit einem Leerzeichen und der jeweiligen Lineatur erzeugen.
Bei den Karo-Lineaturen gibt es drei verschiedene Varianten:
Bei der ersten werden Text und Zahlen kontinuierlich in die Karos geschrieben. Bei der zweiten werden Zahlen und Rechenzeichen so positioniert, dass jedes Zeichen genau in einem Kästchen steht. Bei der letzten werden auch die Buchstaben genau in Kästchen positioniert.
Falls unerwünscht leere Zwischenzeilen entstehen, ändern
Sie die
Schriftgröße bzw. den Zeilenabstand, indem Sie mit der
rechten Maustaste auf ein markiertes Textobjekt klicken und aus dem
Kontextmenü Eigenschaften wählen.
Neu in Mintext 4.0 sind die beiden "Lineaturen", mit denen man Text
in einen Kasten oder einen Kreis schreiben kann.
 Mit
diesem Knopf öffnen Sie ein Fenster, über das Einstellungen an einem
geöffneten oder markierten Textobjekt vorgenommen werden können.
Mit
diesem Knopf öffnen Sie ein Fenster, über das Einstellungen an einem
geöffneten oder markierten Textobjekt vorgenommen werden können.
Im Halbzeilentext-Modus  sind das
sind das
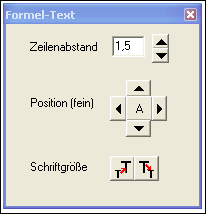
Der Zeilenabstand beschreibt, wie viele Halbzeilen zu einer Zeile gehören. Genau so viele Zeilen springt der Cursor am Ende einer Zeile weiter. Bei 1,5 Zeilen besteht also eine Zeile aus der Hauptzeile und je einer Halbzeile nach oben und nach unten für Hoch- bzw. Tiefstellungen. Drückt man in der hauptzeile die Eingabetaste, dann springt der Cursor 3 Halbzeilen nach unten zur nächsten Hauptzeile.
Bei komplizierten Formeln kann man ein Zeichen pixelgenau mit den Pfeiltasten verschieben, bzw. über das A wieder an dei Ausgangsposition bringen. Es ist das Zeichen, bei dem der Cursor steht, betroffen.
Bei Halbzeilentext hat man nicht die breiten Möglichkeiten der Schriftgrößenveränderung. Für Hoch- und Tiefstellungen oder auch für Brüche kann man aber über die letzten beiden Knöpfe die GRöße des Zeichens verändern.
Im Textmodus  erhält man über diesen Knopf ein anderes Fenster:
erhält man über diesen Knopf ein anderes Fenster:
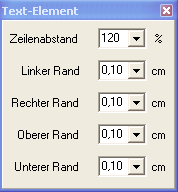
Der Zeilenabstand von mehrzeiligem Text wird in % der Schriftgröße vom oberen zum oberen Rand der Zeilen gemessen. Das bedeutet, bei 100% erhalten Sie Zeilen, die ohne Zwischenraum übereinander stehen.
Haben Sie die Lineatur Karo gewählt, dann wird dieser Zeilenabstand auf volle 100-er gerundet und so ein Schreiben in die Karos gewährleistet. Also bis 149% steht die zweite Zeile im Kästchen darunter, ab 150% ist ein Kästchen Zwischenraum usw. Das hängt aber auch noch von der Schriftgröße ab. Sind nämlich die Karos zu klein für die gewählte Schriftgröße, dann wird automatisch eine Leerkästchen-Zeile eingefügt. Vergrößern Sie dann die Kästchen oder verkleinern Sie die Schriftgröße des ganzen Textes, indem Sie alles markieren und eine neue Schriftgröße auswählen.
Außerdem können Sie den Rand auf allen 4 Seiten des Textobjektes in cm festlegen. Diese Ränder sind als Mindestränder aufzufassen. Wenn das Objekt mit der Maus vergrößert oder verkleinert wird, dann kann der Rand durchaus größer werden, aber nicht kleiner. Dies geschieht manchmal, wenn man die Schriftgröße verändert. Ziehen Sie dann mit der Maus am Objekt. Nach dem Loslassen hat das Objekt wieder mindestens den eingestellten Rand. Ist der Texteditor aktiv, können Sie über das Kontext-Menü diese minimale Größe auch direkt einstellen.
Haben Sie eine Lineatur eingestellt, dann können durch den Rand
zusätzliche Zeilen entstehen. In diese "Rand"-Zeilen kann aber nicht
geschrieben werden, weil sie nicht Teil des Textes sind. Wollen Sie
Zeilen erzeugen, in die geschrieben werden kann, dann verwenden Sie die
Eingabetaste.
Die nächste Liste sind die neuen Format-Vorlagen:

Zum Schluss kommen die Formeleinstellungen für das Textobjekt 

Ist der Schalter Auto gedrückt, dann werden Texte automatisch in Formeln konvertiert. Gibt man also z.B. einen / ein, dann wird automatisch ein Bruch erzeugt. Will man das nicht (z.B. bei einer Internet-Adresse, dann muss man diesen Schalter ausschalten.
Die folgenden Knöpfe sind selbsterklärend. Man gibt mit ihnen einen Bruch, eine Hochzahl, einen Index, eine Wurzel, eine n-te Wurzel oder ein Kästchen als Platzhalter ein. Für andere Formelelemente verwenden Sie den Halbzeilentext.